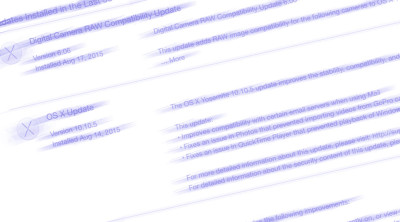 Updating an operating system used to be a lot more exciting than it is now. Put simply, things would break. And for a time in Apple’s checkered past, it wasn’t as much “if” as it was “what.” Even if there was a change sheltered behind a couple of dots in the version number, there were very good reasons to be cautious.
Updating an operating system used to be a lot more exciting than it is now. Put simply, things would break. And for a time in Apple’s checkered past, it wasn’t as much “if” as it was “what.” Even if there was a change sheltered behind a couple of dots in the version number, there were very good reasons to be cautious.
Things are a whole lot better now, but it can save you a lot of grief down the road if you still treat these updates with a little care and preparation. Rolling back a Mac OS to an earlier version is not necessarily easy if you’re not ready.
Rule #1 (of everything): Always have a backup
These days, there’s no excuse for not having a backup. Apple’s Time Machine is a great, nearly foolproof tool that just works. Good, terabyte external hard drives are available for under $100. Everybody should have at least one.
And you don’t need to waste a lot of money on Thunderbolt or FireWire drives. A pokey old USB 2.0 drive will work perfectly well. It’s doing its job in the background and won’t interrupt your work at all. And hopefully, you’ll rarely need to restore anything.
I prefer to keep a clone on hand, as well. Shirt Pocket’s Super Duper or Bombich’s Carbon Copy Cloner are great and inexpensive tools to help out with this.
A lot of people don’t actually have a terabyte of data to back up. Keep in mind that if you have a big external drive, you can use Apple’s Disk Utility to slice it up into smaller partitions, keeping one for an up-to-date clone of your hard drive. (For convenience, I always like to keep a small, simple partition available with just an OS on it that I can use for startups.)
Physically fit
Before an update, I always run a health check on my system drive and repair the disk permissions. Since OS 10.7 (Lion), Apple has given us a great way to do this with it’s hidden recovery partition.
Just boot your system while holding down Command-R and you’ll find yourself in a mode where you can nondestructively re-install your OS (I’ll talk about this in another post), launch Disk Utility or check your network connection.
You can repair your disk permissions or check your system drive for errors even if your running Disk Utility when booted normally (not in repair mode). But booting from this hidden partition actually lets you repair your drive, if needed.
Why check your dive if it seems to be working perfectly well? Apple’s OS keeps the hard drive and the complex directory that tells it where all your files are working, even if it’s suffering from a variety of problems. That means you may not know anything is wrong until it fails completely. Or, an important update fails. And when it does, it can be rather time consuming to untangle.
Ready!
Now you’re ready to update. Launch the App Store app, click on the Updates tab and you’re ready to go. Even if you’ve slipped behind a few versions, The App Store will download the right combined update to get you caught up.
With the repairs done, the chances of something going wrong are pretty slim. And with a good backup, you can restore things to where they were with a minimum of pain.